最近女票要选购一台电脑,一开始并没有考虑 MacBook,于是我们在联想、戴尔、Surface 几台电脑犹豫了很久,但最后还是决定咬咬牙,直接入 MacBook Pro。考虑到这是她的第一台 Mac,我决定用文章的形式,教会她怎么使用 Mac。
Mac 选购
Mac 是苹果公司面向消费用户的个人电脑产品,相比于 iPhone,Mac 知名度并没有那么高,但是近两年随着 PC 市场的萎靡和 Mac 在软件上的更新改进,使用 Mac 的人已经越来越多。
Mac 产品线可以分为三条:主机(Mac Pro、Mac mini)、一体机(iMac、iMac Pro)、笔记本电脑(MacBook、MacBook Air、MacBook Pro),就是下图的从左到右。
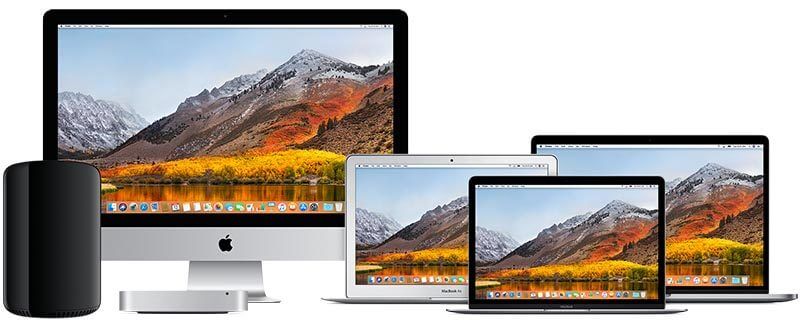
购买建议如下:
- Mac mini:已经 5 年没更新,不建议买。
- Mac Pro:主打性能,购买主机的话,建议购买。不过需要考虑到苹果已经宣布会重新设计 Mac Pro,虽然最快也要今年年底甚至更晚,但是还是应该慎重考虑购入。
- iMac:iMac 系列基本是买屏幕送系统。如果想省去配置键鼠、屏幕的烦恼,直接购买 iMac 高分辨率屏幕还是挺不错的
- MacBook:又称为 New MacBook,12 寸,主打轻薄。性能比较一般。
- MacBook Pro:有 13 寸、15 寸两款,主打性能。2017 年新款的 MBP 又将重量降低了很多,虽然和 NB 一样有键盘手感、缺乏 USB-A 接口等问题,但是还是推荐购买。
- MacBook Air:没有 Retina 屏幕,没有 New MacBook 轻薄,很久没更新,不推荐购买。
Mac 配套的键鼠
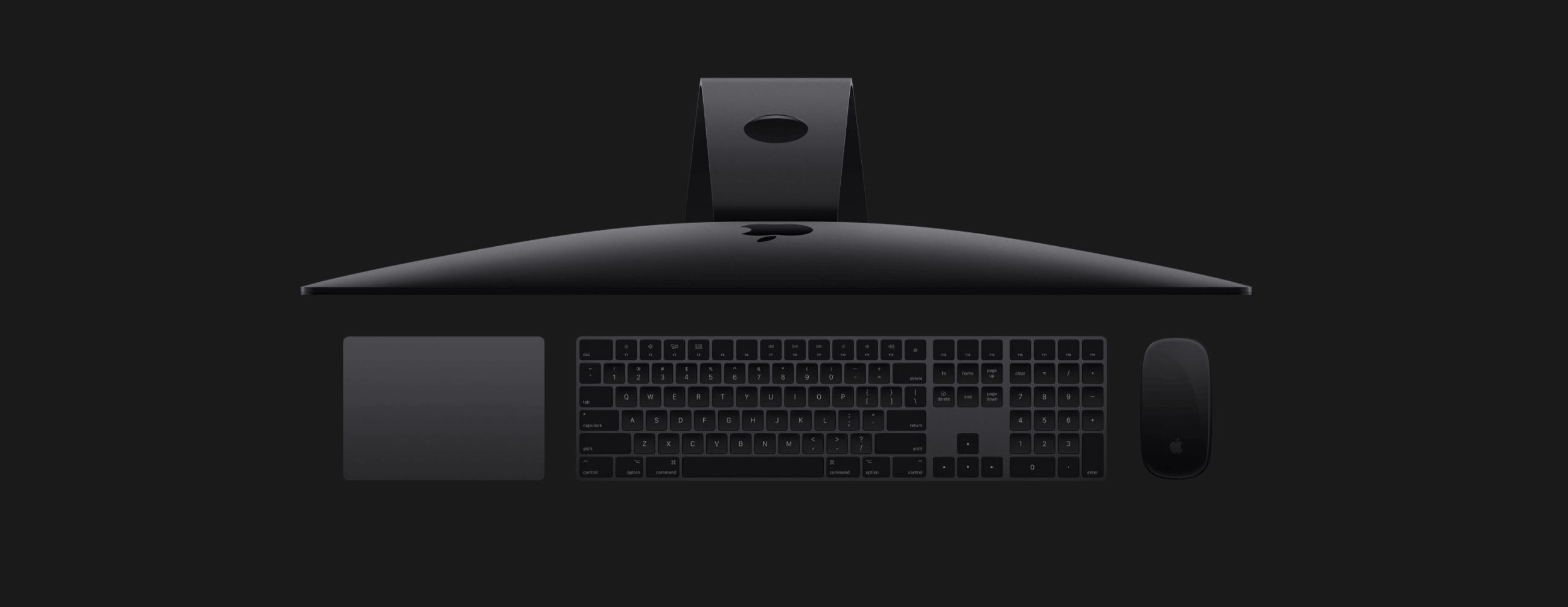
在苹果官网发售的 Mac 配套键鼠有三种:Magic Keyboard(104 键、87 键 两种)、Magic Mouse、Magic Trackpad。都是通过蓝牙与 Mac 连接,如果你购买的是 MacBook 系列,也自带一个触控板。
个人建议,在 Mac 上多使用触控板,少用鼠标。触控板有大量好用的手势(后面会讲),用着很舒服。不过如果你有大量的拖拉操作,触控板悬空的操作可能让你有些手酸,那我也不建议你购买 Magic Mouse。Magic Mouse 被认为是最没用的苹果产品之一,建议还是重新购买一个鼠标,再配合上触控板操作就完美了。
开始使用 macOS
Mac 电脑使用的操作系统被称为 macOS。在 WWDC 2017 之前,该操作系统名字为 OSX,直到后来改为 macOS。
一个 macOS 桌面可以分为以下几部分:
- 菜单栏:左侧为当前活跃窗口的菜单操作,右侧是时间、Wi-Fi 链接等
- Dock 栏:用以放置常驻的快捷方式和正在运行的软件
- 桌面内容:用以放置窗口或者文件
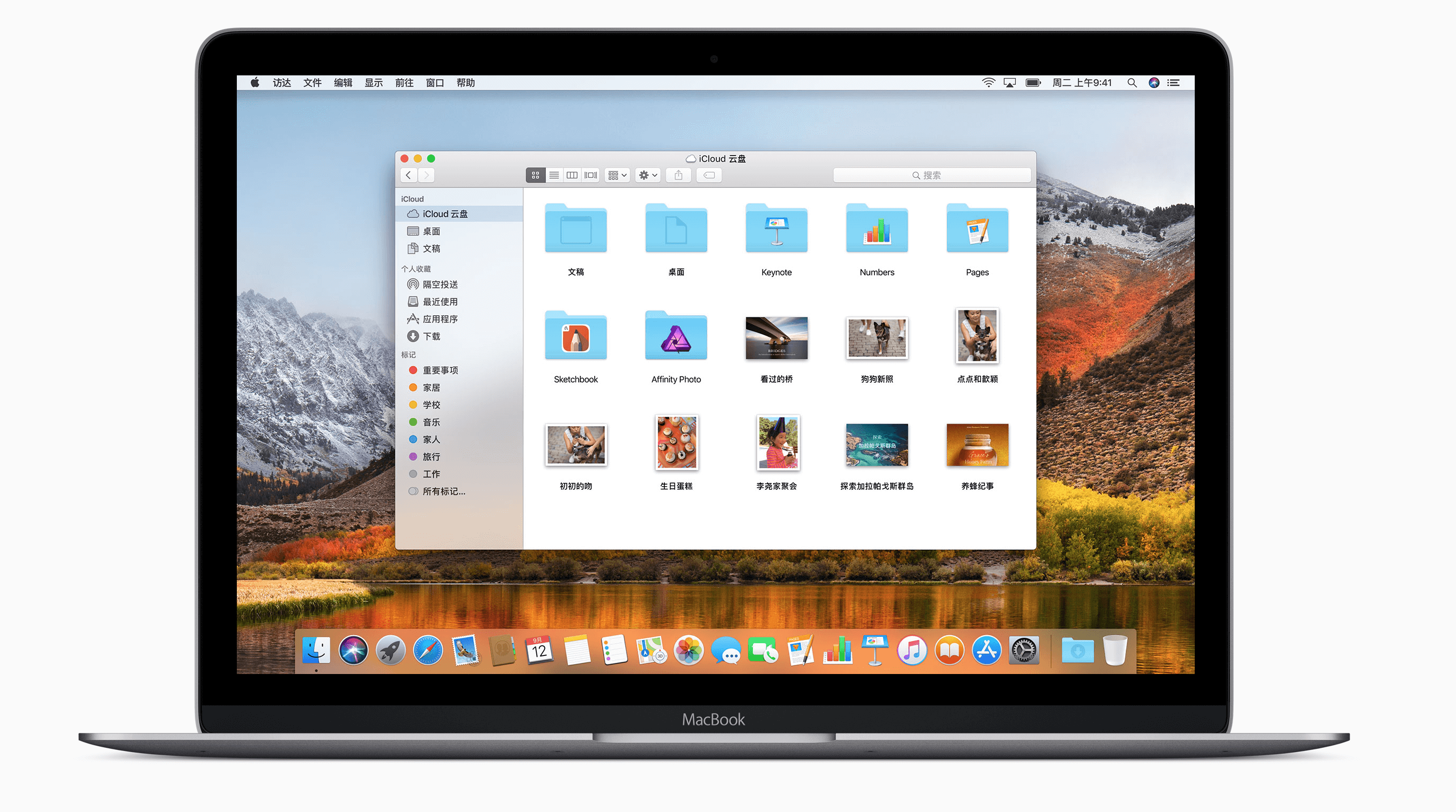
需要注意的是,Dock 栏是分左右两块的。左边是常驻的快捷方式和正在运行的软件,右边也是常驻的快捷方式并包含「最小化的窗口」
在 macOS 中,可以使用多桌面来显示不同的窗口。这样子,你就可以在不同的桌面放置不同功能的窗口,在 A 桌面放上工作文档,B 桌面打开微博,当老板来的时候,用四指在触控板划过就能从 B 桌面切换到 A 桌面。
一个 macOS 应用窗口和 Windows 最大的不同在于最小化等按钮布局。macOS 该按钮区在左上角,红黄绿分别代表「关闭」、「最小化」和「全屏」。在 macOS 中,除了这三个,还有另外的两个操作:「隐藏」和「最大化」,操作分别是快捷键「command+h」和双击窗口顶部。
全屏的窗口会自己占用一个桌面,并且隐藏了菜单栏和 Dock 栏,是最沉侵的显示方式。最大化依然会保留菜单栏和 Dock 栏。
得益于 macOS 的睡眠低功耗和 SSD 优秀的特性,macOS 一般不需要专门关机,而是直接合盖即可,需要使用的时候开盖即用。十分优雅方便。
Finder & Applications
在 Windows 里,管理文件资源的入口被称为「我的电脑」。在 macOS 里,使用的是 Finder。
在 Finder 中,使用回车键来重命名,使用 command+O 来打开文件。十分强大的是,可以使用空格键来快速预览一个文件,PDF、Word、JPG、等等都支持该快速预览。
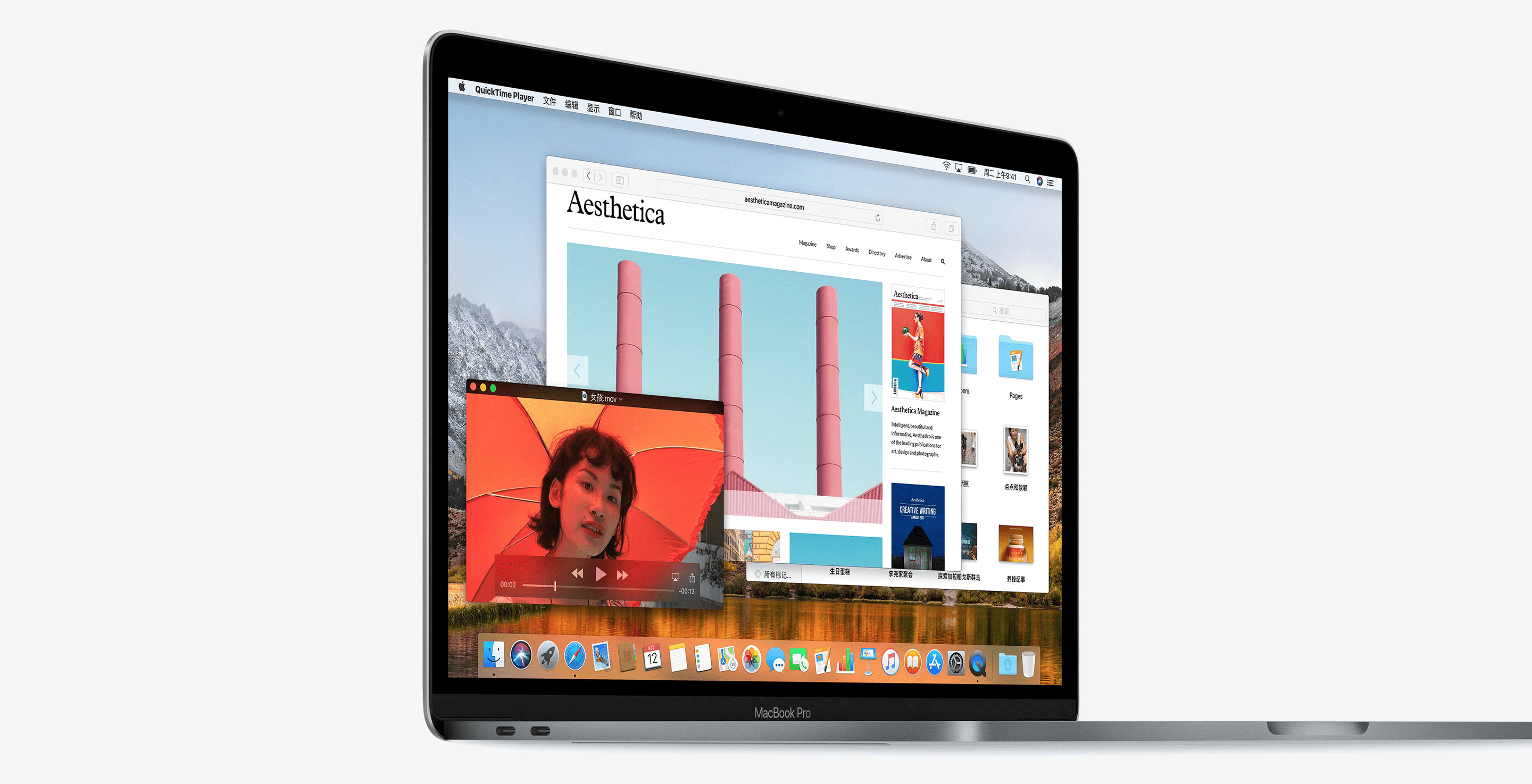
安装和删除 macOS 应用都十分简单,我们将对比 Windows、iOS 两个平台来讲解。
macOS 也有像 iOS 一样的 App Store,可以直接从应用商店上下载 App。但是 macOS 经过设置之后(在系统安全设置里,将「安全性与隐私」->「允许以下位置下载的应用」设为「App Store 和被认可的开发者」或「任何」),并不会强制必须从 Mac App Store 上下载。
macOS 运行的应用为 .app 格式。可以通过 dmg 或者 pkg 包拖拽到文件夹后运行。一般来说,我们会把应用放置在「应用程序」的文件夹里。macOS 还有一个 Launch Pad 的界面,通过四指捏合唤醒。Launch Pad 类似于 iPhone 的手机桌面,里面放置了系统已经安装的所有应用。一般可以在此处打开应用。
macOS 卸载 App 也十分简单。不像 Windows 需要进入到系统设置中将应用删除,macOS 更像是 iPhone 的操作:直接在文件夹中删除应用即可,系统会自动帮你将应用和它相关的文件夹删除。
键盘与触摸板
Mac 的键盘和 Windows 的键盘只有一点点不一样。在左下角的功能键,Mac 将 alt 换成了 option,将 Windows 键换成 command。Mac 的复制、全选等操作也不是 ctrl+C 这样子,而是 command+C 或者 command+A。看过别人的评论说,这样子的好处用大拇指操作比小拇指会省力和舒服,个人觉得……习惯就好。
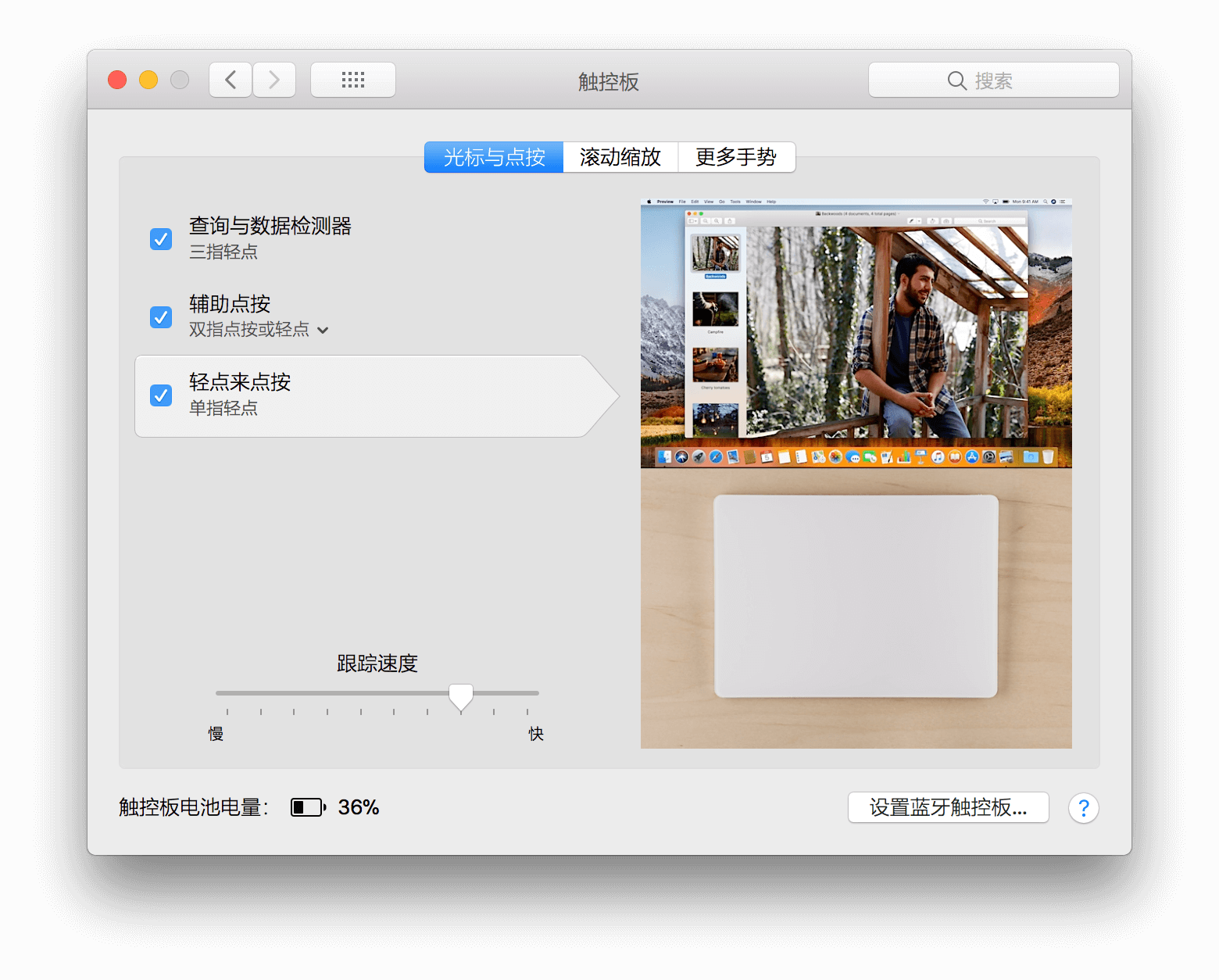
Mac 的触摸板是 macOS 的一大亮点。在「系统偏好设置」->「触摸板」中,可以看到 macOS 上已经设置的触摸板手势:四指左右桌面切换、三指拖拽、双指滚动……这些手势一旦习惯之后就再也离不开 Mac 的触摸板操作了。
另外,你也可以定制触摸板的边缘触发动作。将鼠标移动到屏幕的四个角落的时候,可以触发一些动作。
强大的 Spotlight
macOS 上另一个强大的功能是 Spotlight。Spotlight 的唤出方式为 command+空格(可以设置不同快捷键)。Spotlight 可以帮助用户快速的搜索系统内所有的文件、文件夹和应用程序。Spotlight 也可以作为计算器进行数学运算、货币兑换计算、查字典等操作。
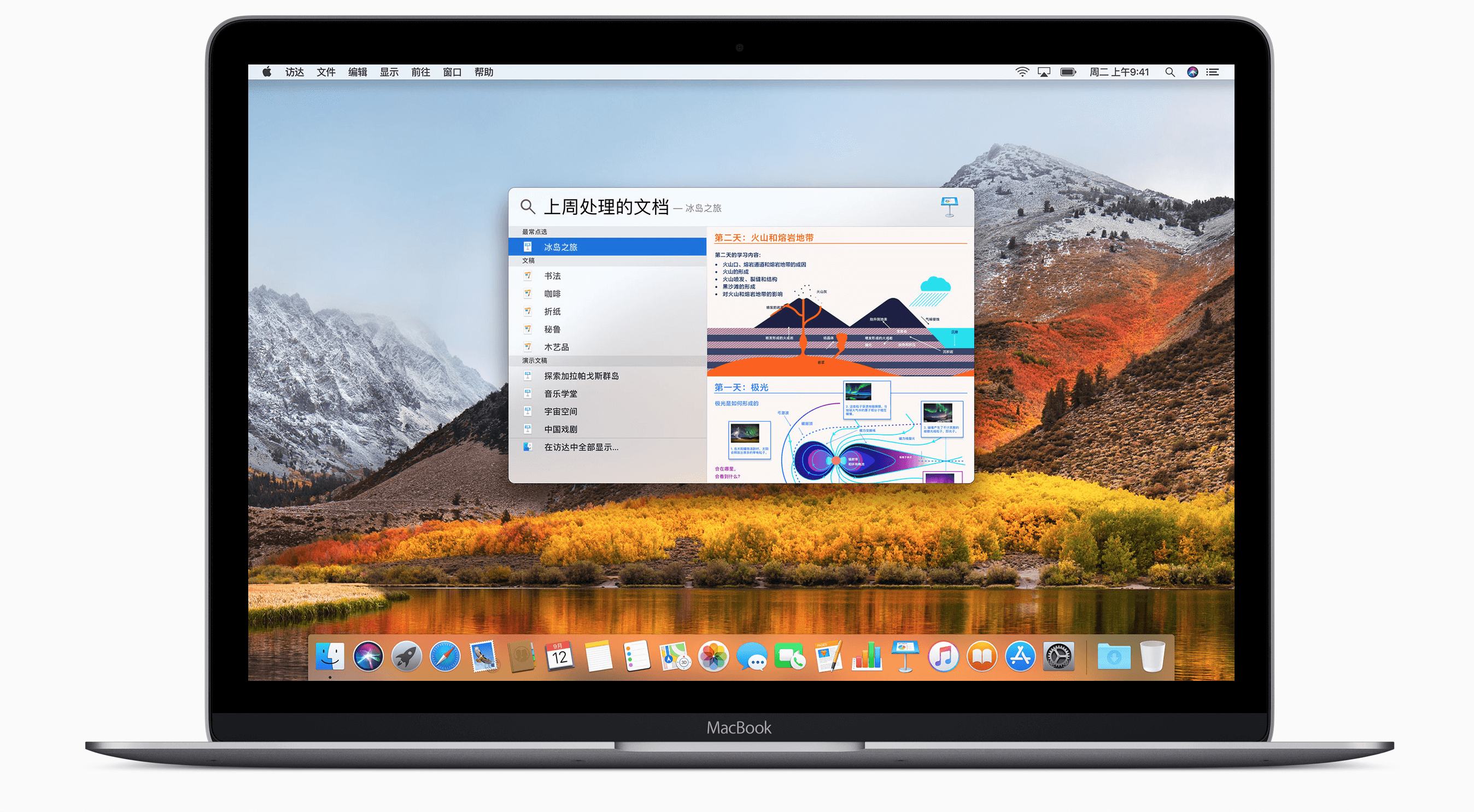
可以说,Spotlight 是 macOS 的一个快速高效的入口。运用 Spotlight 的设计思维,macOS 上又衍生出像 LaunchBar、Alfred 等启动器。(PS:感谢微博@yael-W 的指正,LaunchBar 的发布时间是早于 Spotlight 的)
有趣的 Touch Bar
2017 年苹果发布的新 MacBook Pro,为它在键盘 Fn 区配置了一个触控条。很遗憾的是我自己的 MacBook 并没有 Touch Bar。
在系统状态下,Touch Bar 可以代替原有的 Fn 功能区的作用:调整键盘亮度、声音大小等。Touch Bar 给了 macOS 应用开发者们一个定义按钮的空间,比如输入法可以在 Touch Bar 中快速输入 emoji。
如果你想购买新的 MacBook Pro,那么 Touch Bar 版本是值得入的设备。而如果经费有限,可以考虑购买没有 Touch Bar 的 MacBook Pro 13 寸或者旧款 MacBook Pro。

- 注:本文配图部分来自于 Apple 官网。